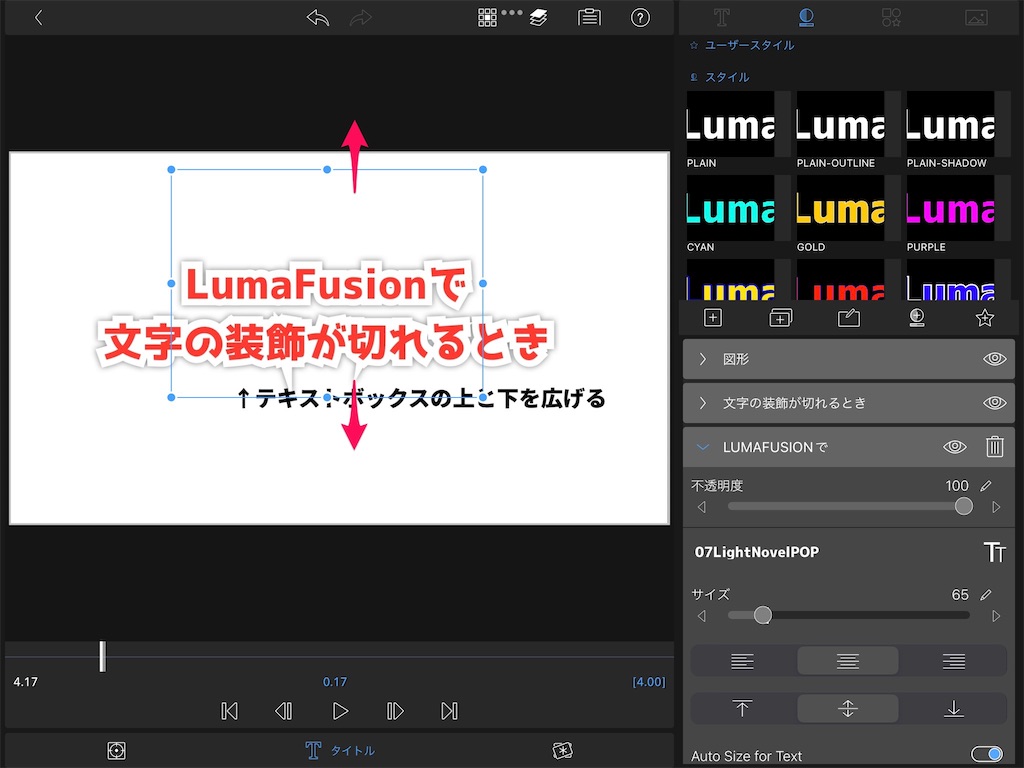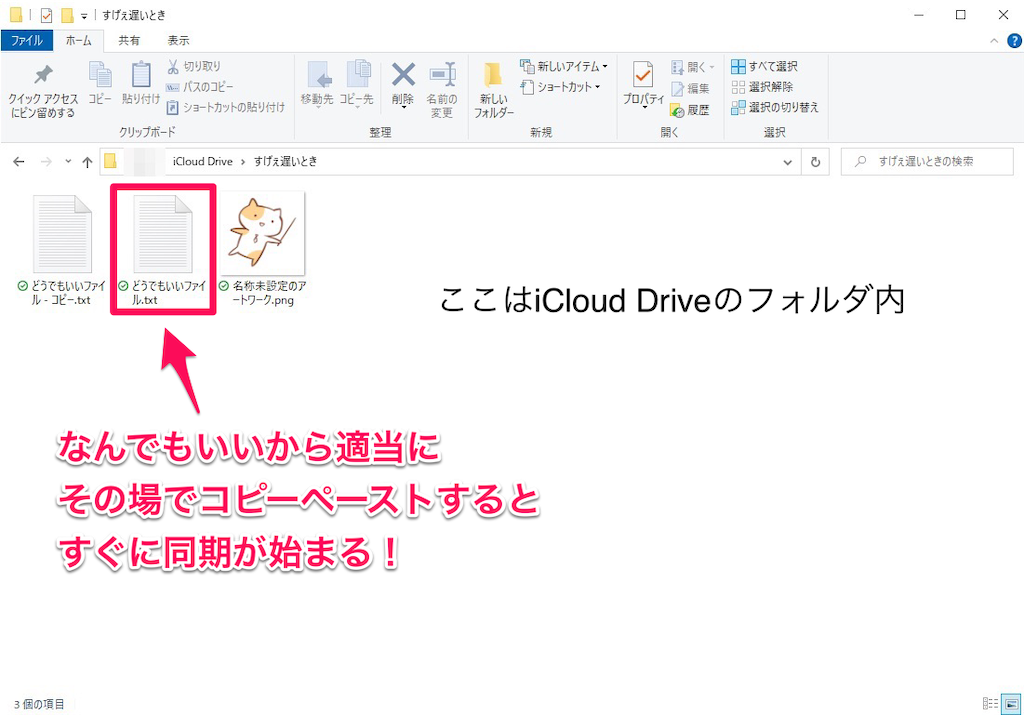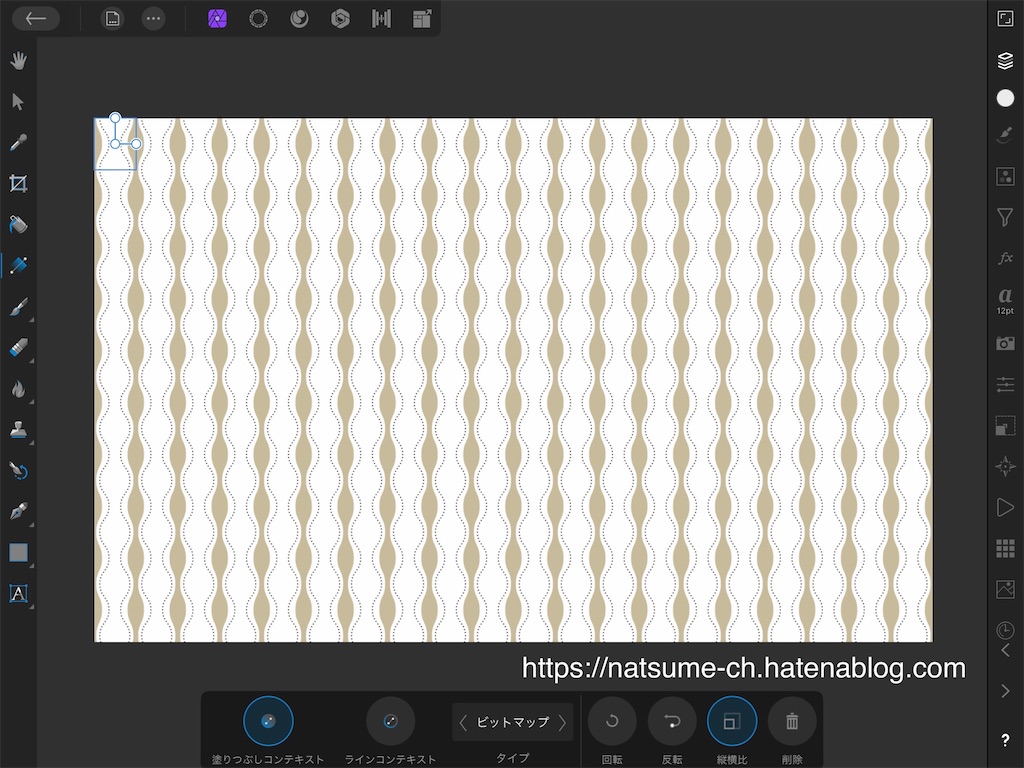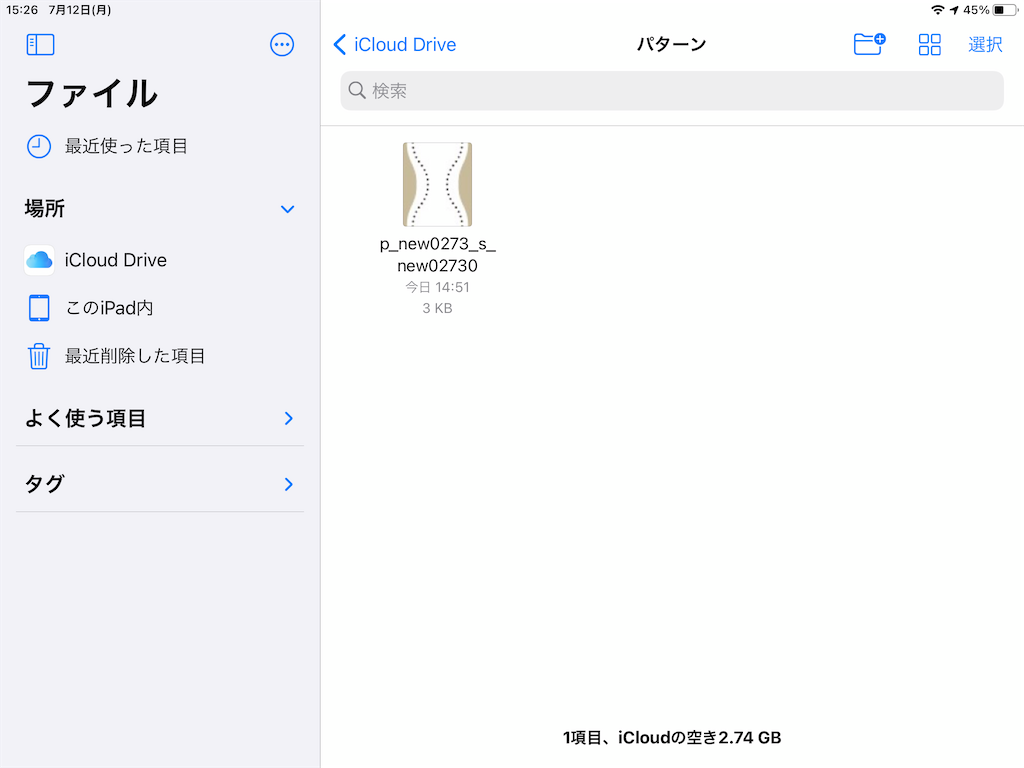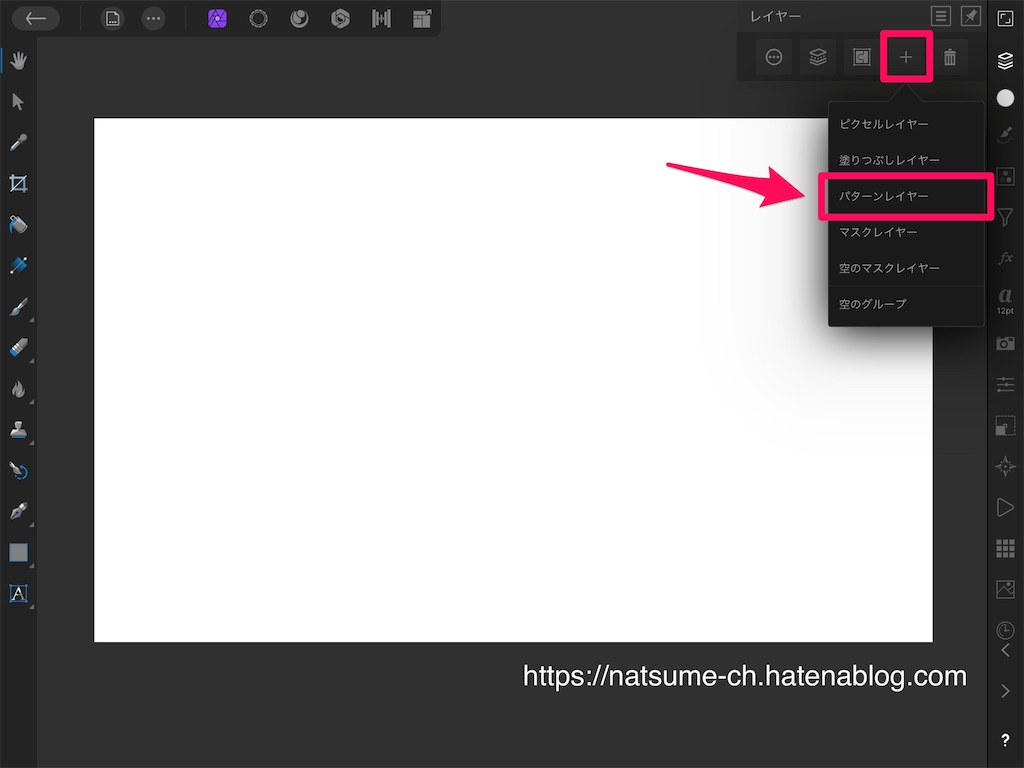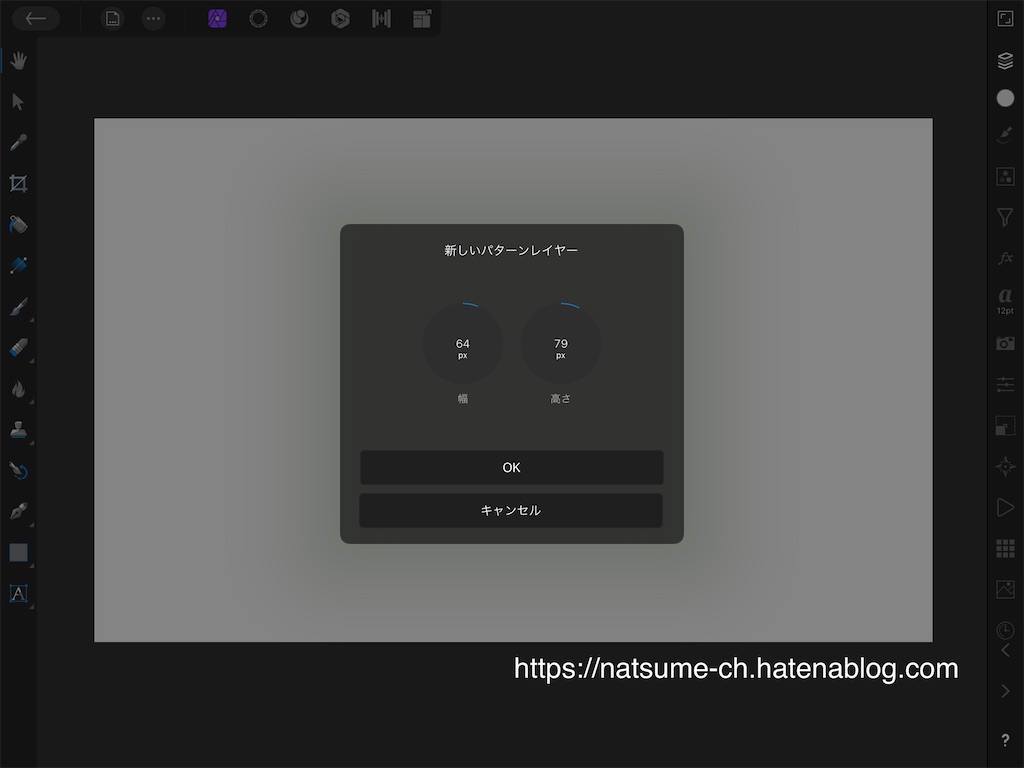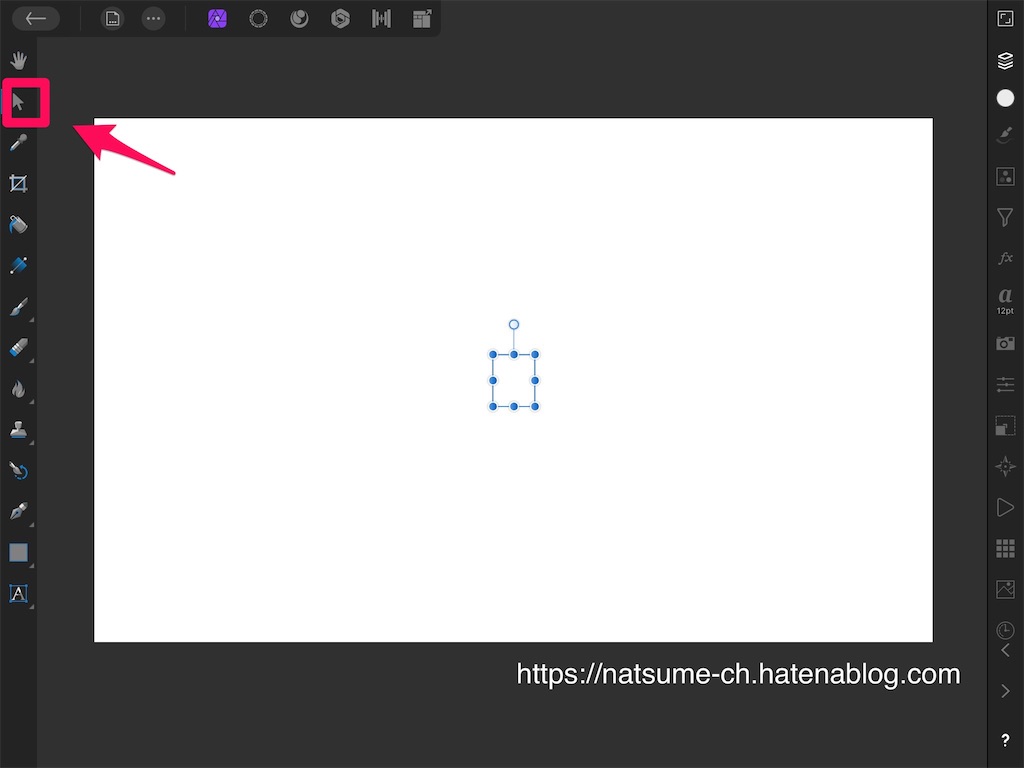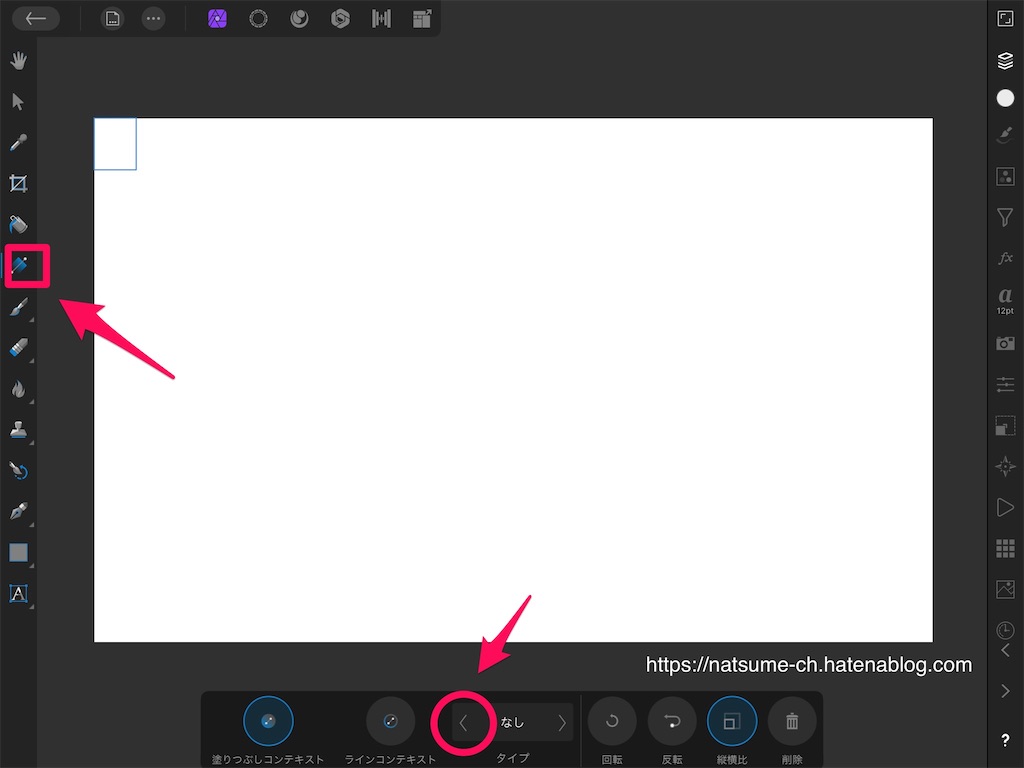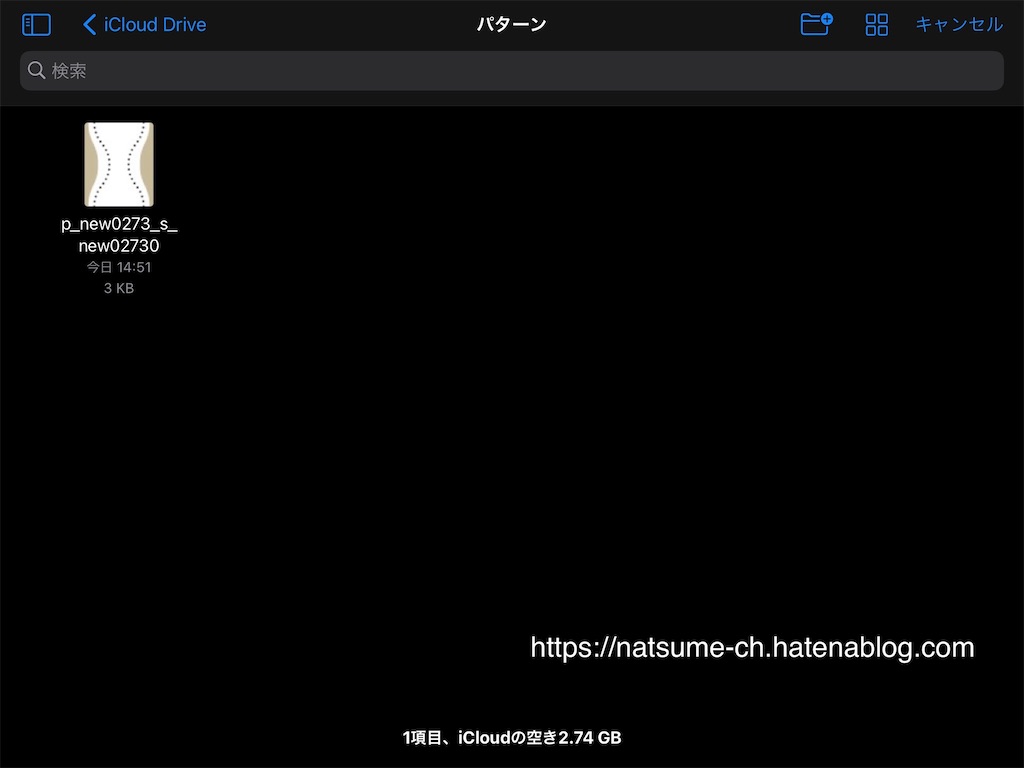私の持っていたiPhone、iPad、MacBookでそういうバグがありました。
なんか治せたので治せた時の治し方のせます。
ただし同期されていない分のブクマのデータが消えます。私は責任取りません。
設定アプリ(歯車アイコンのもの)→左側1番上の自分の名前をタップ→右側項目からiCloudをタップ→SafariのチェックをOFF→端末からデータを消すを選ぶと同期されていないデータが消えますが消すを選びます。(消さなくてもできるかは試してないので、消さないを試してみるのもいいかも?ブクマの登録が二重になる気もしれんけど。)→SafariのチェックをON
これで5分くらい?したら治ってました。
これを全部の端末やってください。
治んなかったらすまんな……
ご参考までに。
 iPad
iPad PC周辺機器
PC周辺機器